| Oracle Enterprise Manager Performance Monitoring User's Guide | Library |
Product |
Contents |
Index |
| Oracle Enterprise Manager Performance Monitoring User's Guide | Library |
Product |
Contents |
Index |
This chapter covers how you use Oracle Performance Manager, including the following topics:
Starting Oracle Performance Manager
To start Oracle Performance Manager from the Oracle Enterprise Manager Console, see Starting from the Console on page 1-3.
Attention:
When you start Oracle Performance Manager from the Console, or when you start Oracle Performance Manager while Oracle Enterprise Manager is running, Oracle Performance Manager will attempt to connect to the Console repository, and any user-defined charts and chart windows located in that repository are automatically loaded from it. This also means that unless you first choose to change the repository connection, any user-defined or modified charts and chart windows you save will be saved to that Console repository.
Figure 2-1: Oracle Performance Manager Main Window
As Figure 2-1 shows, the Oracle Performance Manager main window includes a: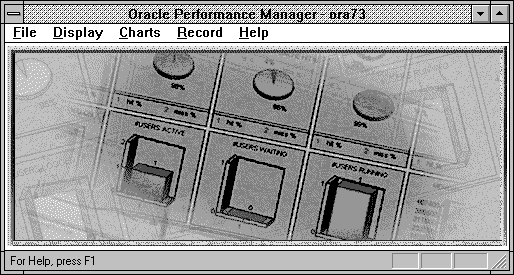
Title Bar
As with other Oracle Enterprise Manager applications, the Oracle Performance Manager title bar includes the name of the application and the database instance to which a connection has been made. Status Bar
The Oracle Performance Manager status bar includes an explanation of any selected menu item. Menu Bar
The Oracle Performance Manager menu bar includes the following pull-down menus:
The File menu includes the following menu items:
Because choosing Load Charts overwrites any new or modified chart or chart window definitions not yet saved during the current Oracle Performance Manager session, you can use Load Charts as a convenient way to discard chart or chart window definitions you created or modified during the current Oracle Performance Manager session, but no longer want.
For more information, see Saving and Reusing Chart and Chart Window Definitions on page 7-1.
Save Charts
Allows you to save to the current Oracle Performance Manager repository the user-defined charts and chart windows you have defined or modified during the current Oracle Performance Manager session for reuse in the future. Any changes you have made to predefined charts, such as modifying the data polling interval, will not be saved. Attention:
Choosing Save Charts overwrites the chart and chart window definitions that were previously saved using the Save Charts menu item.
Change Database Connection
If a connection to a monitored database has already been made, choosing this menu item displays a prompt asking if you want to drop the current connection and close all active windows. If you choose to do so, the Login Information dialog box appears so that you can connect to a database instance and open an Oracle Performance Manager main window to monitor that database. For information on the Login Information dialog box, see Starting Performance Monitoring Applications on page 1-3.
If no database connection currently exists, choosing this menu item immediately displays the Login Information dialog box.
Change Repository Connection
Allows you to connect to a repository. For more information, see Saving and Reusing Chart and Chart Window Definitions on page 7-1.
Print Setup
Displays the Print Setup dialog box, from which you can select a printer to print your charts or chart windows, select a remote network in order to access a remote printer, and modify other properties of the print job. (The Print menu item itself is located on the Window menu of each chart window, as described in Displaying Charts in Chart Windows on page 6-1.
Exit
Allows you to exit Oracle Performance Manager. If you launched Oracle Performance Manager from the Console, you return to the Console. Display Menu
The Display menu items allow you to display chart windows containing charts. For more information on the predefined charts listed in this section, see Using Predefined Charts on page 3-1.
The Display menu includes the following menu items:
Contention
Allows you to display predefined charts for monitoring database contention statistics. Database_Instance
Allows you to display charts for monitoring usage statistics regarding the database instance. I/O
Allows you to display charts for monitoring input/output activity of the database instance. Load
Allows you to display charts for monitoring the activity level of the database instance. Memory
Allows you to display charts for monitoring memory usage of the database instance. Overview
Allows you to display a composite of the following charts: # Users Active; # Users Logged On; # Users Running; # Users Waiting for Locks; Buffer Cache Hit; Data Dict Cache Hit %; File I/O Rate; Library Cache Hit %; Memory Allocated; Memory Sort Hit %; Rollback Nowait Hit %; System I/O Rate; and Throughput. User Defined
Displays the Select User-defined Window dialog box, from which you can choose to display a chart window you have already defined. Charts Menu
The Charts menu items allow you to define and modify charts and chart windows. New SQL Chart
Displays the New SQL Chart property sheet, from which you can enter SQL statements to gather realtime database statistics, and then specify how these statistics will be displayed in a chart. For more information, see Defining or Modifying Charts on page 5-1.
Modify SQL Chart
Displays the Modify SQL Chart property sheet, from which you can modify the SQL statement and display options for an existing chart. Using this property sheet, you can also delete a user-defined chart, or display the SQL statement and display options for a predefined chart. For more information, see Defining or Modifying Charts on page 5-1.
New Window
Displays the New Window property sheet, from which you can define a new chart window to display one or more user-defined or multiple predefined charts. For more information, see Displaying Charts in Chart Windows on page 6-1.
Modify Window
Displays the Modify Window property sheet, from which you can add or delete existing charts from an existing user-defined chart window. You can also delete user-defined chart windows using this property sheet. For more information, see Displaying Charts in Chart Windows on page 6-1.
Record Menu
The Record menu items allow you to record data you can then display in Oracle Performance Manager charts. For more information, see Working with Historical Data on page 7-3.
Attention:
In order to use the Record menu items, you must first create the Oracle Trace formatter tables in any database in which you want to store recorded historical data. (This could be the same database as the Oracle Performance Manager repository.) For more information, see the section on creating Oracle Trace formatter tables in the Performance Pack chapter of the Oracle Enterprise Manager Installation Guide. Start Recording
Allows you to begin recording data. This menu item is disabled when a data recording session is currently in progress. Attention:
Do not modify a chart or window using the Modify Chart or Modify Window property sheets while you are recording data for that chart or window. Stop Recording
Allows you to stop recording data. This menu item is enabled when a data recording session is currently in progress. Playback
Allows you to play back on a displayed chart data you have previously collected. Delete Recorded Data
Allows you to delete a named historical data collection. For more information, see Deleting an Historical Data Collection on page 7-7.
Help Menu
The Help menu items allow you to obtain information on using Oracle Performance Manager. Contents
Displays an overview of the Oracle Performance Monitoring applications. Search for Help On
Displays an alphabetical list of Help topics. Using Help
Displays information about using the Help system. About Oracle Performance Manager
Displays version information for this release of Oracle Performance Manager. Using the Right Mouse Button
Clicking the right mouse button on a displayed chart allows you to drill down from or customize the chart. For more information, see Customizing the Chart Display on page 4-1.
Clicking the right mouse button on a chart legend displays a menu that allows you to customize the chart legend. For more information, see Customizing the Chart Legend on page 4-4.
Chart Types
You can change the presentation format of any chart to any chart type that Oracle Performance Manager provides. The easiest way is to click on a displayed chart using the right mouse button, select Type, and then select one of the chart type options. You can also change the chart type using the Chart Properties property sheet. For more information, see Customizing Display Elements of Charts on page 4-1.
Oracle Performance Manager provides the following chart types.
Area
Area charts show the relative importance of values over a period of time. Line
Line charts show trends or changes in data over a period of time. This is the default format for predefined charts displaying rates per unit of time. Horizontal Bar
Bar charts show discrete measurements over a period of time. Pie
Pie charts show the relationship or proportions of parts to a whole. This is the default format for predefined charts displaying ratios. Bar
Vertical bar charts show discrete changes over time. Cube
Cube charts show the relative importance of values over a period of time. Cubes replace bars as data markers. You can display the cube data markers as 3D cubes, conics, or cylinders. Table
Table charts present text information, or a large number of instances, in a format that is easy to review. This is the default format for predefined charts displaying such information. The Table chart type is also the default format for a new chart you define yourself. Attention:
If you cannot see the entire contents of a field in a Table chart, you can double-click on the field, and use the arrow keys to scroll in the field.
|
Prev Next |
Copyright © 1996 Oracle Corporation. All Rights Reserved. |
Library |
Product |
Contents |
Index |