| Pro*C/C++ Getting Started for Windows Platforms | Library |
Product |
Contents |
Index |
| Pro*C/C++ Getting Started for Windows Platforms | Library |
Product |
Contents |
Index |
You can create 16- and 32-bit applications using
Windows NT/95 development environment(s). For a 16-bit application, you
can use Windows 3.1 or WOW as a runtime environment.
|
Attention This section is applicable for both Windows NT/95.
|
The minimum hardware and software requirements for installing and running Pro*C/C++ include the following:
In addition to verifying system requirements, perform the following tasks:
The minimum hardware and software requirements for the runtime environment:
After you have loaded your operating system and network software and have verified that they are operating properly, you are ready to use the Oracle Installer (Version 3) to install Pro*C/C++. The Oracle Installer provides multiple version capability, which allows you to install and maintain multiple versions of Oracle products on your system.
Completing the installation is a two-part procedure. You must:
|
Additional Information Refer to "Performing Other Installation Tasks" in this chapter to learn how to display the version numbers of the Oracle products installed on your system.
|
To set up the Oracle Installer on your hard drive,
you must start Oracle Installer from the CD-ROM. Once you start the application,
Oracle Installer performs the following tasks:
|
Attention This section also applies to Windows NT. The default directory is \ORANT. For Windows 95, the default directory is \ORAWIN95.
|
You can use any CD-ROM drive that can be attached to the Windows 95 machine as a logical drive to set up the Oracle Installer on your hard drive and install Pro*C/C++ software. The examples in this guide treat the G: logical drive as the CD-ROM drive, although the Oracle Installer and Windows 95 will recognize any drive for which you have configured the CD-ROM.
Before running the Oracle Installer from the CD-ROM, be sure you have read your third-party CD-ROM documentation. You may also want to refer to that documentation if the installed CD-ROM drive cannot copy files to your hard drive.
If you already have the latest version of the Installer
set up on your hard drive, you can omit these steps and proceed to the
next section, "Installing Pro*C/C++". If you are not sure you
have installed the latest version of the Oracle Installer, begin with step
1.
|
Attention This
section also applies to Windows NT.
|
The following steps describe how to set up the Oracle
Installer on your CD-ROM drive in Windows 95. If you already have the latest
version of the Oracle Installer, you can skip these steps and proceed to
the next section, Installing Pro*C/C++. If you are not sure you have installed
the latest version of the Installer, proceed with Step 1.
|
Note If you insert a CD-ROM that contains the Oracle Installer, a dialog box asks if you want to install. If you choose Yes, it will automatically complete Steps 1 - 6 for you.
|
When you select Pro*C/C++ for installation, the Oracle
Installer performs the following tasks:
|
|
The default directory is \ORANT.
The Oracle Installer contains the following windows:
The Oracle Installer also contains an on-line help facility. To display help on the features and functions of the Oracle Installer, select Using Oracle Installer from the Help menu.
To install Pro*C/C++ software :
If you use the Oracle Installer on a CD, then you do not need to choose the WIN95.PRD file.
When the installation is complete, the Installer displays the installed products. Note that Pro*C/C++ and other products are listed in the Products Installed window.
Installing Oracle software creates a directory structure
on your hard drive for your Oracle products. A main directory--the Oracle
home directory--holds the Oracle subdirectories and files that are necessary
to run Pro*C/C++.
|
Attention The following diagram illustrates the directory structure for Windows 95. This directory structure is similar for Windows NT.
|
In this example, the default Oracle home directory for Windows 95 is \ORAWIN95.
The subdirectories in \ORAWIN95 hold the Pro*C/C++
executable files and the library files.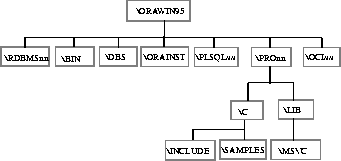
The letters nn represent the version of the product installed. For example, if you have already installed Pro*C/C++ Version 2.2, you already have a \PRO21 subdirectory under \ORAWIN95. If you now install Pro*C/C++ version 3.0, the Oracle Installer adds a \PRO30 subdirectory.
The subdirectories in the Oracle home directory,\ORAWIN95, include:
Based on the supported products you choose to install, Version 3 of the Oracle Installer also creates the appropriate product subdirectory. For example, when you install Pro*C/C++, Release 3.0, the Oracle Installer creates the \PRO30 subdirectory, which contains files and subdirectories for Pro*C/C++.
Under the \PRO30 subdirectory, you find the following subdirectories:
|
Note WIN16 subdirectory is only available from Pro*C/C++ Version 2.2.2.0.1.
|
The Pro*C/C++ installation procedure copies a set
of 32-bit sample programs and their corresponding MAKE files into the \PRO30\C\SAMPLES
(for Windows NT/95) or \PRO30\WIN16\C\SAMPLES (for Windows 3.1) directory.
Samples can be found in their corresponding subdirectories. Oracle recommends
that you build and run these sample programs to verify that Pro*C/C++ has
been installed successfully and operates correctly.
|
Additional Information See "Building and Running Sample Programs" in Chapter 4.
|
You can perform the following additional installation tasks using the Oracle Installer:
You can customize the way the Oracle Installer works by editing the Installer preferences. For example, you can suppress the confirmation dialog box that the Oracle Installer displays when you select a product to be removed, or you can change the installation preference that controls whether the Oracle Installer scans the disk drives.
To change the Installer preferences, choose Preferences from the Options menu within the Oracle Installer.
To list the products currently installed on your system, run the Oracle Installer from your hard drive. The Installer displays the names and version number of all the products that you have installed in the Installed Products window.
To remove an Oracle product from your hard drive, run the Oracle Installer. From the Installed Products window, use the arrow keys to highlight the product you want to remove. Choose Remove.
Removing a product in this manner deletes all the files associated with that product from your hard drive. It does not delete objects (tables, views, and the like) created by that product's tables in the database.
Prev Next |
Copyright © 1996 Oracle Corporation. All Rights Reserved. |
Library |
Product |
Contents |
Index |